This feature will be available in Evergreen version 2.1.
Abstract
The cataloging module in Evergreen version 2.1 now includes a unified volume/copy creator that enables a user to create volumes and copies in a unified screen. This function consolidates the process of creating volume and copy records.
Table of Contents
- Administrative Settings
- Add volumes and items using the Unified Volume/Copy Creator
Administrative Settings
By default, the cataloging interface that existed in 2.0 will display in 2.1. To use the Unified Volume/Copy Creator, you must turn it on in the Admin module. You must log out of Evergreen and log back in for the changes to take effect.
To turn on the Unified Volume/Copy Creator:
- Select Admin → Local Administration → Library Settings Editor
- Scroll down to GUI: Unified Volume/Item Creator/Editor, and click Edit.
- Select True to turn on the editor.
After you turn on the Unified Volume/Copy Creator, it will display, by default, in a vertical panel. You may display the Unified Volume/Copy Creator in a horizontal panel.
To choose the horizontal display of the Unified Volume/Copy Creator:
- Select Admin → Local Administration → Library Settings Editor.
- Scroll down to GUI: Horizontal layout for Volume/Copy Creator/Editor, and click Edit.
- Select True to view the panel horizontally.
- Log out of Evergreen and back in for the changes to take effect.
Add volumes and items using the Unified Volume/Copy Creator
The Unified Volume/Copy Creator enables you to edit call numbers and copy information in separate panes on a single, unified screen.
The Unified Volume/Copy Creator appears when you access the following links:
- Holdings Maintenance → Add items
- Holdings Maintenance → Add volumes
- Holdings Maintenance → Edit items
- Holdings Maintenance → Replace barcode
- Create New MARC Record → Fast Item Add
- Record Summary → Add Volumes. NOTE: The ability to Add Volumes from the Record Summary is also a new functionality in 2.1.
In the following example, you will use the Unified Volume/Copy Creator to add multiple volumes and copies to bibliographic record from the Holdings Maintenance screen:
1) Retrieve a record.
2) Click the Actions for this Record -→ Holdings Maintenance
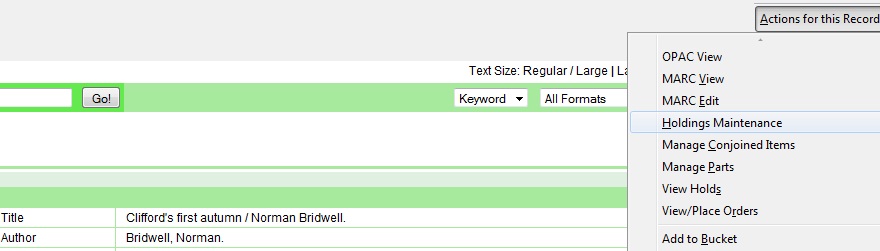
3) On the Holdings Maintenance screen, highlight the branch(es) to which you would like to add volumes.
4) Right click, and click Add Volumes.
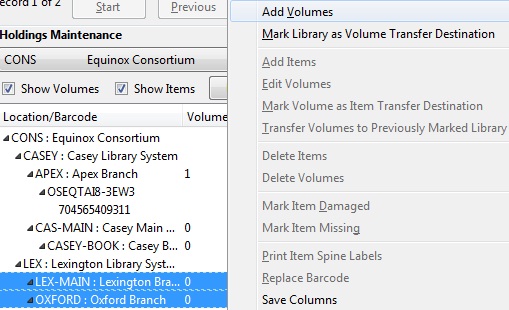
5) The Unified Volume/Copy Creator opens.
- The Record Summary appears in the top panel.
- The Copy Templates enables you to predefine copy settings. This panel displayed in the Copy Editor in 2.0.
- The Volume and Copy Creator enables you to add volumes and copies individually or in batch.
- The Copy Viewer enables you to set parameters for each copy.
6) A Classification and a Call Number appear for each volume.
| Note | The Classification is derived from following setting in the Admin module: Admin → Local Administration → Library Settings Editor → Cataloging: Default Classification Scheme. The Call Number is derived from the MARC record. |
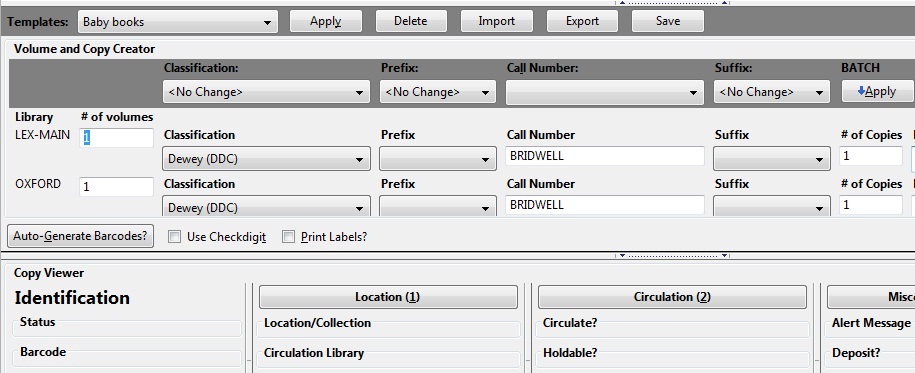
7) You can add volume and copy information to each row individually or in batch. In the dark gray row, select a classification, prefix, call number, and suffix (if needed) from the drop down menus and apply those settings in batch to all of the volumes that you created. Click Apply.
| Note | The prefix and suffix drop down menus are populated by entries in the Admin menu. See Admin → Server Administration → Call Number Prefixes and Admin → Server Administration → Call Number Suffixes. |
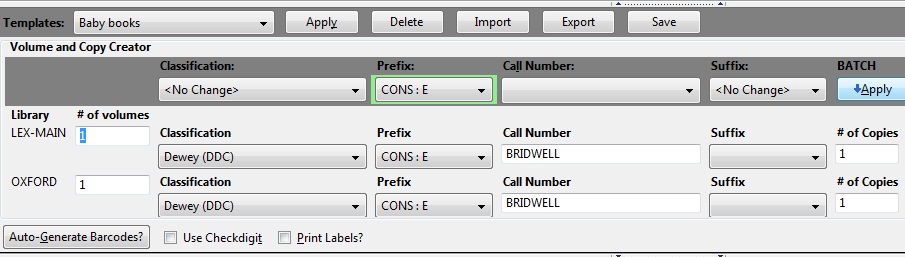
8) Enter the number of copies and barcodes that you want to add. The barcodes that you enter will populate in the Copy Editor.
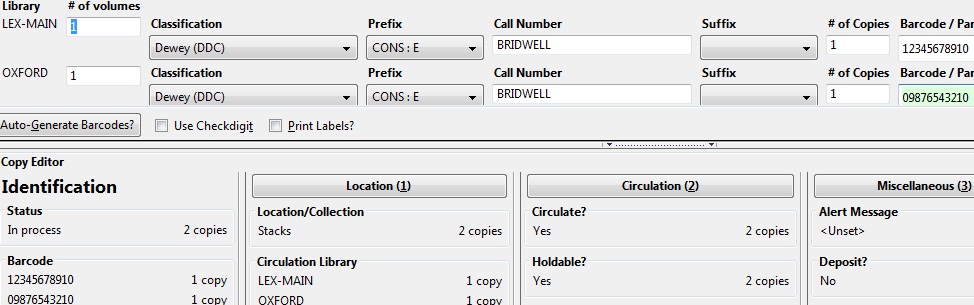
9) If desired, select a copy template from the template drop down menu, and click Apply. Changes to copies appear in green.
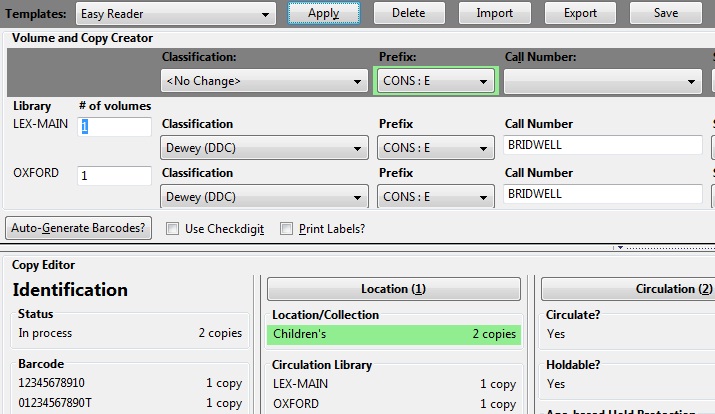
10) Make any other changes that you would like to make in the Copy Editor.
11) Click Create Volumes/Items.
12) The Holdings Maintenance screen will refresh to show the addition of the volumes and copies.
Copyright: 2011 Equinox Software. This work by Equinox Software, Inc. is licensed under a Creative Commons Attribution-ShareAlike 3.0 Unported License.
Author: Sally Fortin, Equinox Software


