This feature is available in Evergreen version 2.2.
Abstract
This feature enables you to sort display columns so that you can find easily the information that you need on a screen that contains multiple columns. You can sort display columns on any screen that is built on a grid, such as the Check In screen or the On Shelf Pull List.
You can also sort the columns on the following Administration screens: Circulation Policies, Hold Policies, Circulation Limit Sets, Barcode Completion, Acquisitions User Request List, and Vandelay Import Errors.
You can sort items in an ascending or descending order, and you can prioritize the order in which columns will sort. The following use cases illustrate how to sort items within the Circulation and Administration interfaces.
Table of Contents
- Sorting items on the On Shelf Pull List
- Sorting Circulation Policies
Sorting the On Shelf Pull List
You want to capture items that are on the shelf to fill current holds. To simplify this process, you will sort the items on the On Shelf Pull List by Copy Location and Call Number.
1) Click Circulation → Pull List for Hold Requests.
2) The first column that you want to sort is the column, Current Copy Location. Right click the column header, Current Copy Location.
3) Click Sort First (Descending).
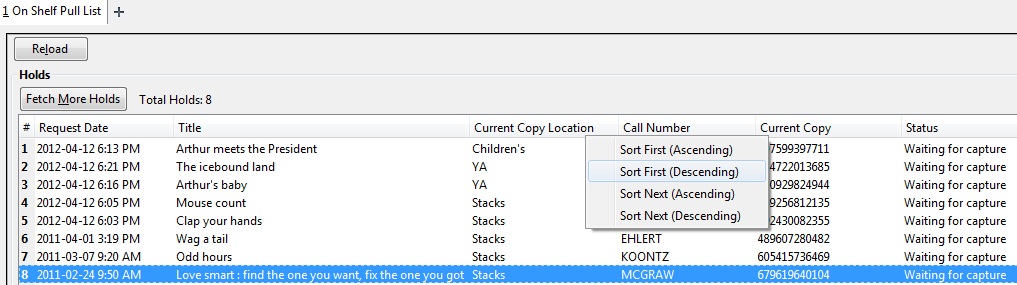
4) The next column that you want to sort is the column, Call Number. Right click the column header, Call Number.
5) Click Sort Next (Ascending).
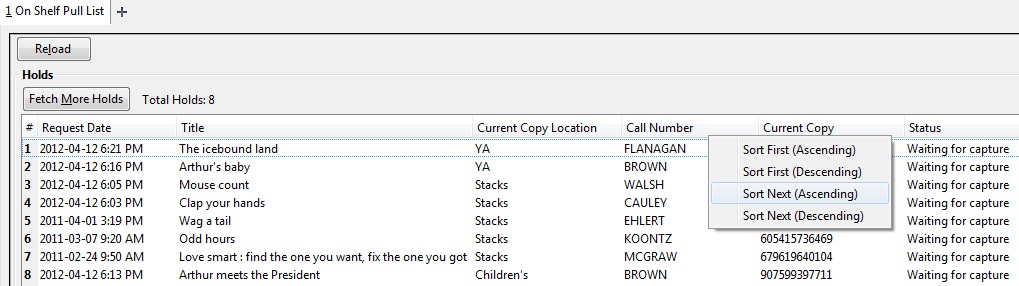
6) The pull list has now been sorted by copy location and call number.
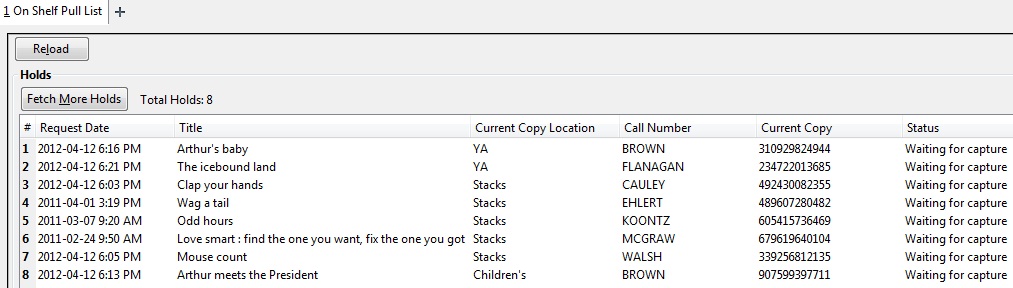
| Note | If you wanted to sort more columns, you could continue the process by clicking Sort Next for any subsequent columns. |
Sorting Circulation Policies
You want to sort the display of circulation policies in your staff client.
1) Click Administration → Local Administration → Circulation Policies.
2) Right click on any column header.
3) A pop-up box appears.
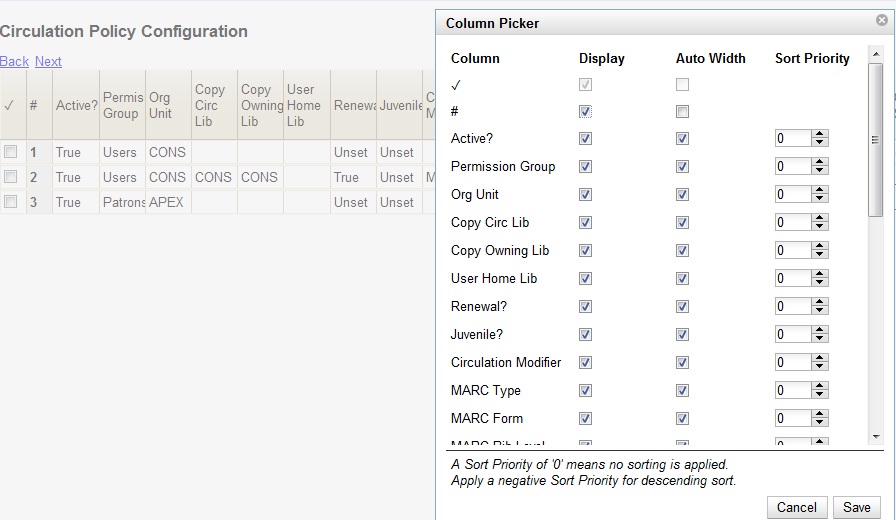
4) Check the Display box if you want to display a column in the staff client.
5) Check the Auto Width box if you want the width of the columns to adjust to fit the staff client.
6) Select a sort priority.
A sort priority of “0″ indicates that no sorting has been applied. Columns will display in their default order.
A sort priority of “1″ indicates that ascending sorting should be applied to this column first. Subsequent sorts will be applied as you continue to enter increasing numbers.
A sort priority of “-1″ indicates that descending sorting should be applied to this column.
7) Click Save. The circulation policies will now sort according to your selections each time that you log into the staff client.
Author: Sally Fortin, Equinox Software


