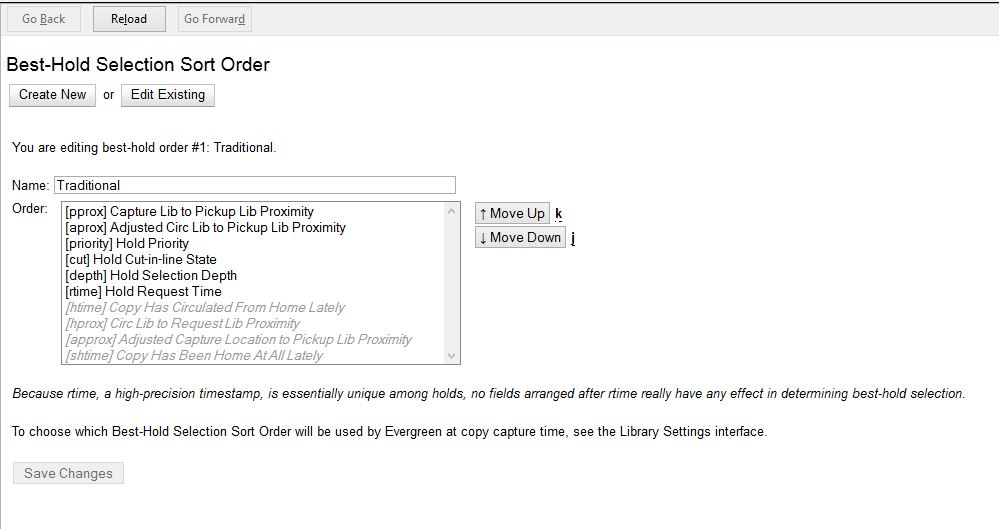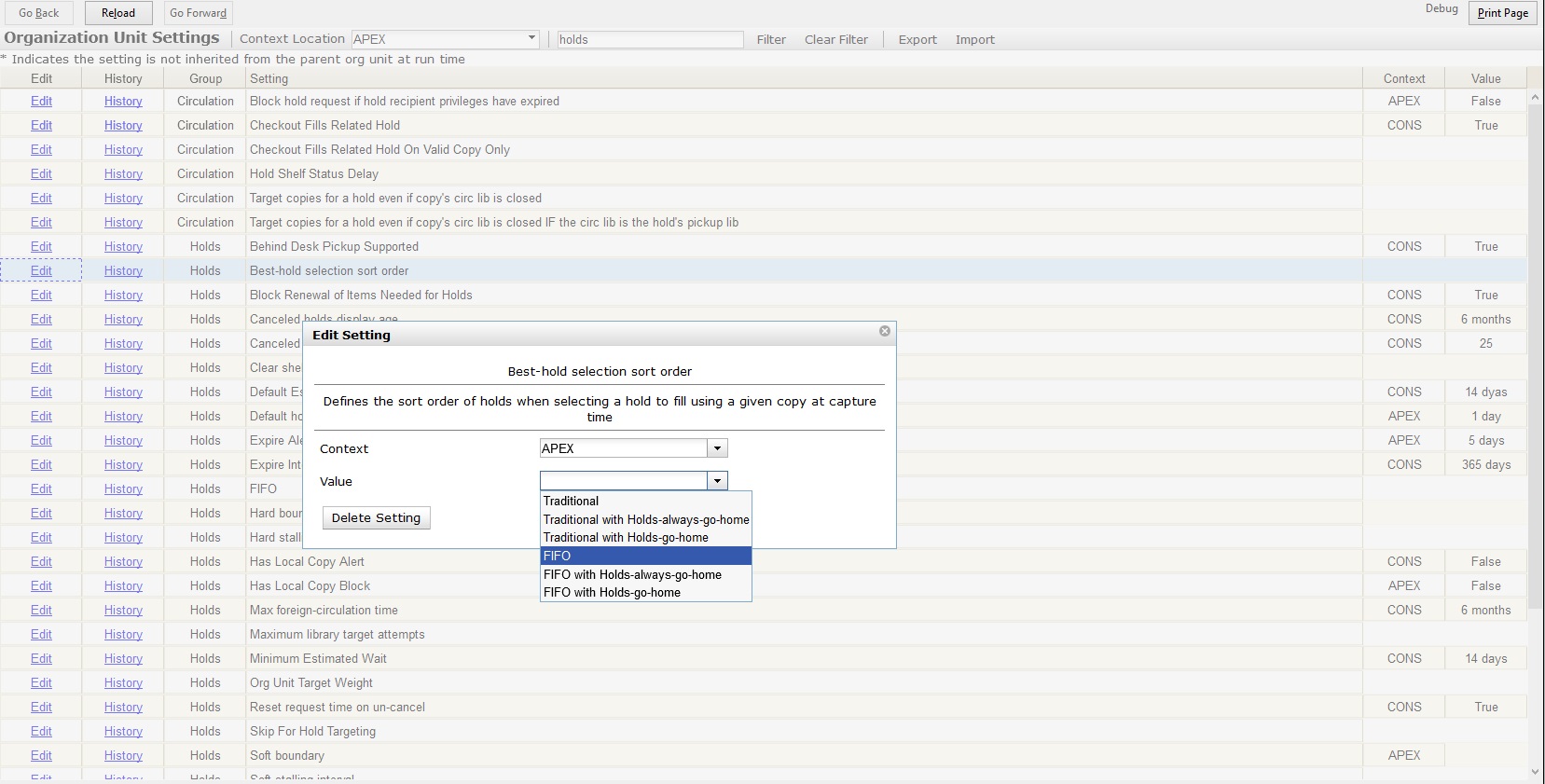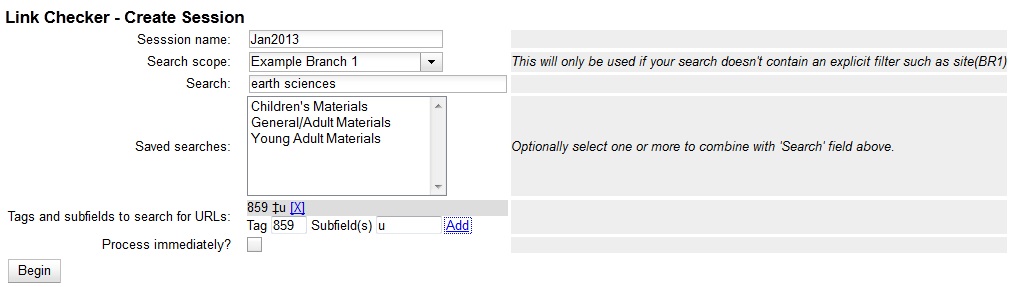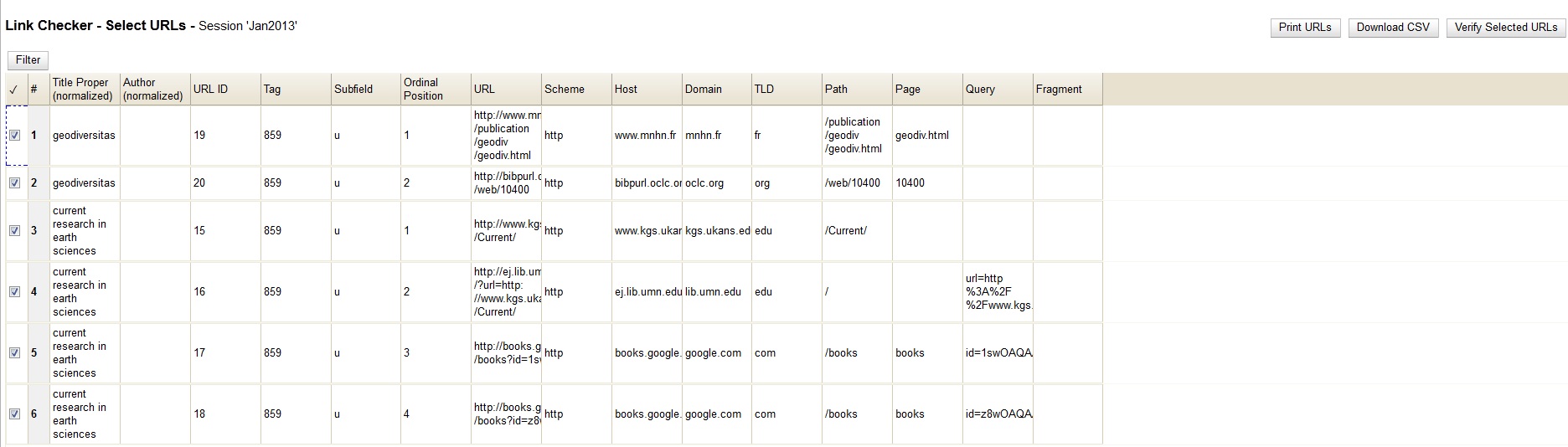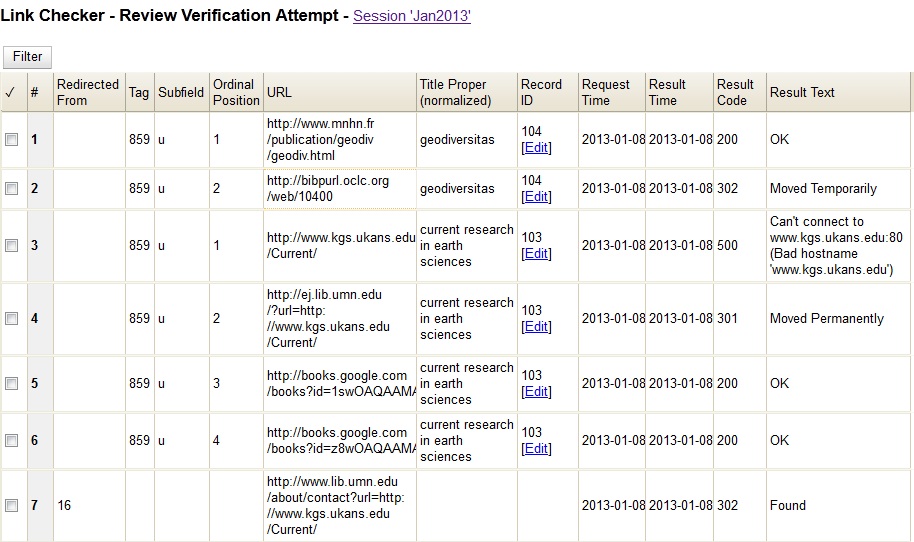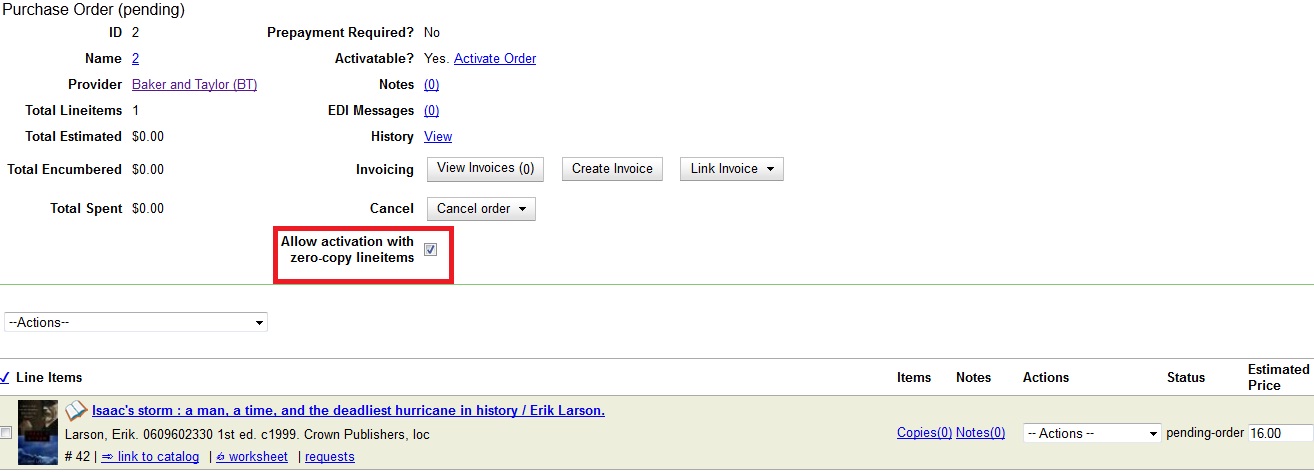2.4 Bibliographic Search Enhancements
These features are available in Evergreen version 2.4.
Enhancements to the bibliographic search function enable you to search for records that were created, edited, or deleted within a date range. You can use the catalog interface or the record feed to search for records with specific date ranges.
Note that all dates should be formatted as YYYY-MM-DD and should be included in parentheses.
Use the Catalog to Retrieve Records with Specified Date Ranges:
Search by Create Date or Range
To find records that were created on or after a specific date, enter the term, create_date, and the date in the catalog search field. For example, to find records that were created on or after April 1, 2013, enter the following into the catalog search field:
create_date(2013-04-01)
To find records that were created within a specific date range, enter the term, create_date, followed by comma-separated dates in parentheses. For example, to find records that were created between April 1, 2013 and April 8, 2013, enter the following into the catalog search field:
create_date(2013-04-01,2013-04-08)
Search by Edit Date or Range
To find records that were edited on or before a specific date, enter the term, edit-date, and the date in the catalog search field. The date should be preceded by a comma. For example, to find records that were edited on or before April 1, 2013, enter the following into the catalog search field:
edit_date(,2013-04-01)
To find records that were edited on or after a sepcific date, enter the term, edit_date, and the date in the catalog search field. For example, to find records that were edited on or after April 1, 2013, enter the following into the catalog search field:
edit_date(2013-04-01)
To find records that were edited within a specific range, enter the term, edit_date, followed by comma-separated dates in parentheses. For example, to find records that were edited between April 1, 2013 and April 8, 2013, enter the following into the catalog search field:
edit_date(2013-04-01,2013-04-08)
Search by Deleted Status
To search for deleted records, enter in your catalog search field the term, edit_date, the date that you want to search, and the term, #deleted. For example, to find records that were deleted on or after April 1, 2013, enter the following into the catalog search field:
edit_date(2013-04-01)#deleted
To find records that were deleted within a specific range, enter the term, edit_date, followed by comma-separated dates in parentheses. For example, to find records that were deleted between April 1, 2013 and April 8, 2013, enter the following into the catalog search field:
edit_date(2013-04-01,2013-04-08)#deleted
Use a Feed to Retrieve Records with Specified Date Ranges:
You can use a feed to retrieve records that were created, edited, or deleted within specific date ranges by adding the dates to the catalog’s URL. You can do this manually, or you can write a script that would automatically retrieve this information.
To manually retrieve records that were created, edited, or deleted within a specific date, enter the terms and dates as specified above within the search terms in the URL. For example, to retrieve records created on or after April 1, 2013, enter the following in your URL:
|
Note |
To retrieve deleted records, replace the # with %23 in your URL. |
Author: Sally Fortin, Athenaeum Educational Services