This feature will be available in Evergreen version 2.2.
Abstract
The My Lists feature replaces the bookbag feature that was available in versions proior to 2.2. The My Lists feature is a part of the Template Toolkit OPAC that is available in version 2.2. This feature enables you to create temporary and permanent lists; create and edit notes for items in lists; place holds on items in lists; and share lists via RSS feeds and CSV files.
Table of Contents
- Create New Lists
- Create Notes for Items in Lists
- Place Holds on Items in Lists
- Share Lists
Create New Lists
1) Log in to your account in the OPAC.
2) Search for titles.
3) Choose a title to add to your list. Click Add to My List.
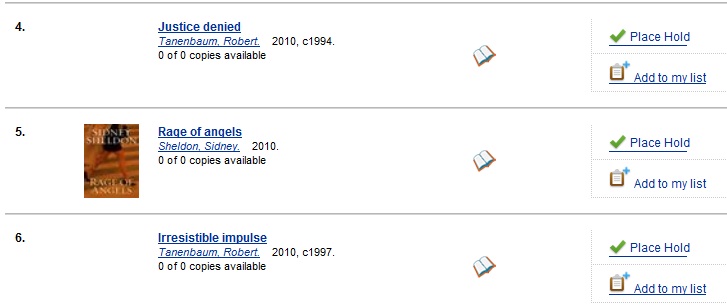
4) Scroll up to the gray row on top of the Search Results. Click View My List.
5) Items are added to a temporary list. Your temporary list appears at the bottom of the screen.
6) The Actions for these items menu on the right side of the screen demonstrates the actions that you can apply to this list. You can place holds on items in your temporary list; remove items from the list; or move selected items to a permanent list.
To place a hold or remove items from the list, check the box adjacent to the title of the item, and select the desired function.
To move selected items into an existing list, check the box adjacent to the title, and highlight the list to which you will move the item.

7) If you do not want to place the item into an existing list, you can create a new list to contain the item. Enter the name of the new list, and, if desired, enter a description.
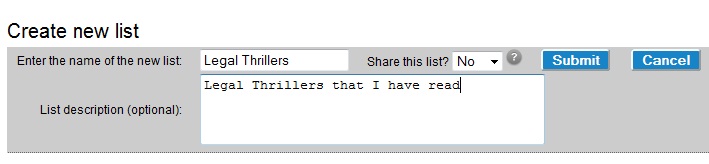
8) Click Submit.
9) The new list appears beneath the temporary list.
10) Select the title(s) of the items that you want to add to the list, and click Actions for these items. Select the permanent list that you created from the drop down menu.

11) Click Go.
12) Your existing lists appear. Click on a list to view the items in the list. You can sort the items in the permanent list. You can also add, edit, and remove notes.
13) Click Edit to add or edit a note.
14). Enter desired notes, and click Save Notes.
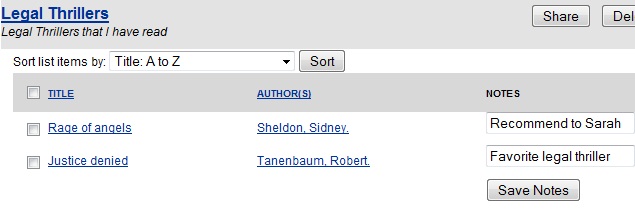
15) You can keep your list private, or you can share it. To share your list, click Share, and click the orange RSS icon to share through an RSS reader. You can also click HTML View to share your list as an HTML link.
You can also download your list into a CSV file by clicking Download CSV.

16) When you no longer need a list, click Delete List.
Copyright: 2011 Equinox Software. This work by Equinox Software, Inc. is licensed under a Creative Commons Attribution-ShareAlike 3.0 Unported License.
Author: Sally Fortin, Equinox Software


