This feature is available in Evergreen version 2.3.
Abstract
In Evergreen version 2.3, you can open an invoice, search for line items from the invoice, and add your search results to a new or existing invoice. This feature is especially useful when you want to populate an invoice with line items from multiple purchase orders.
In this example, we’ll add line items to a new invoice:
1) Click Acquisitions → Create Invoice.
2) An invoice summary appears at the top of the invoice and includes the number of line items on the invoice and the expected cost of the items. This number will change as we add line items to the invoice.
3) Enter the invoice details (optional). If you do not enter the invoice details, then Evergreen will populate the Provider and Receiver fields with information from the line items.
If you do not want to display the details, click Hide Details.
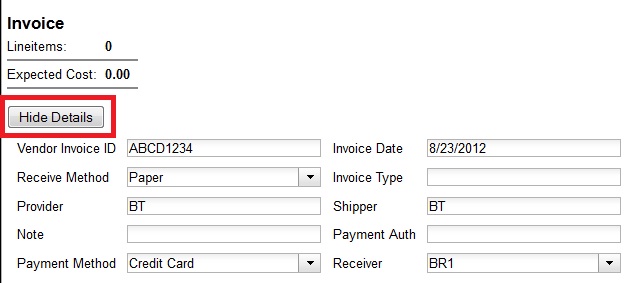
4) Click the Search tab to add line items to an invoice.
5) Select your search criteria from the drop down menu.
6) On the right side of the screen, Limit to Invoiceable Items is checked by default. Invoiceable items are those that are on order, have not been cancelled, and have not yet been invoiced. Evergreen also filters out items that have already been added to an invoice. Finally, if this box is checked, and if your entered the invoice details at the top of the screen, then Evergreen will filter your search for items that have the same provider as the one that you entered. If you have not entered the invoice details, then Evergreen removes this limit.
7) Sort by title (optional). By default, results are listed by line item number. Check this box to sort by ascending title.
8) Click Search.
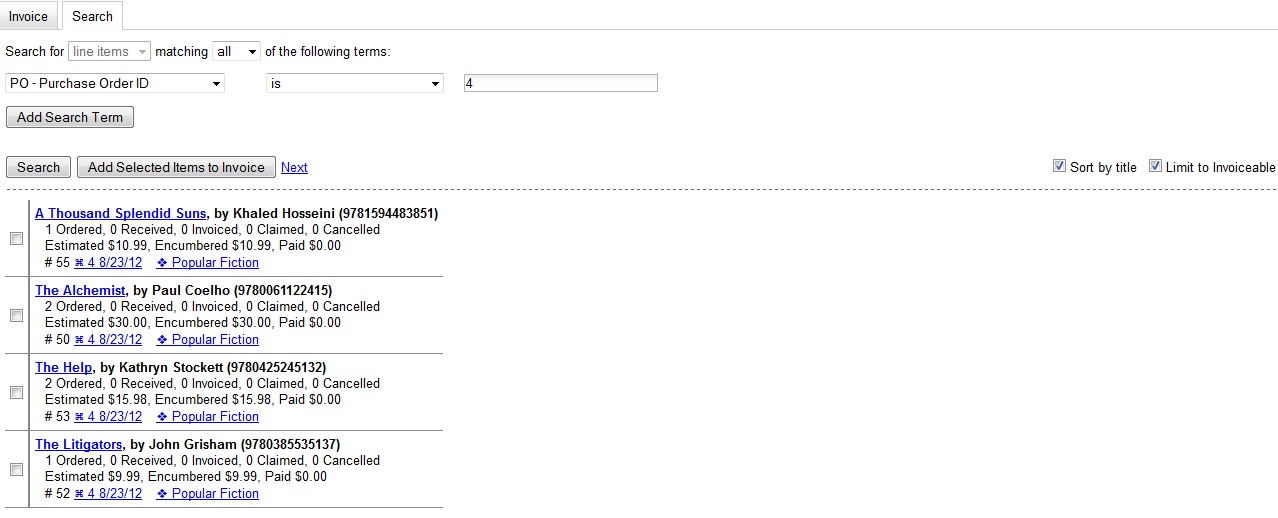
9) Use the Next button to page through results, or select a line item(s), and click Add Selected Items to Invoice.
10) The rows that you selected are highlighted, and the invoice summary at the top of the screen updates.
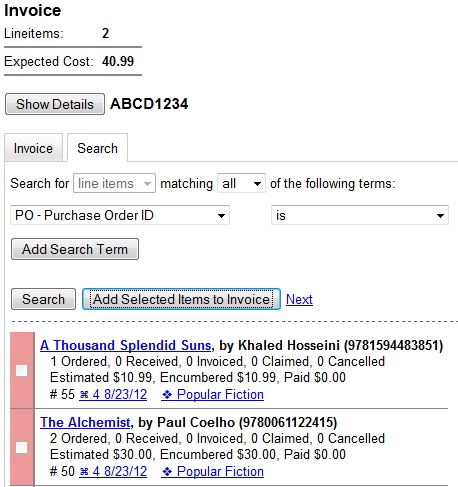
11) Click the Invoice tab to see the updated invoice.
12) Enter the number of copies for which you were invoiced, the amount that was billed, and the amount that was paid. The Per Copy field calculates the cost of each copy by dividing the amount that was billed by the number of copies for which the library paid.
13) Save the invoice. A new option, Save and Clear, saves the current invoice and replaces it with a new invoice so that you can continue invoicing items.
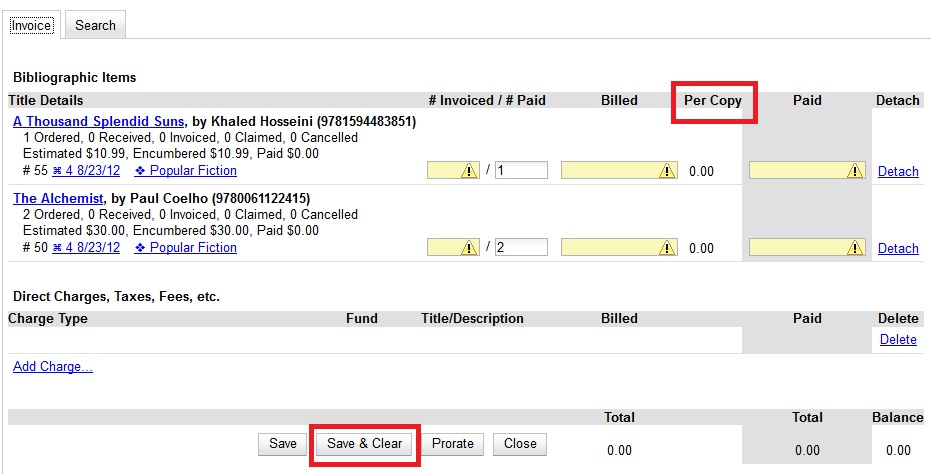
Author: Sally Fortin, Equinox Software


